Why Browser Extensions Can Cause Issues
As a web design and development company, we ensure that the websites we create perform optimally for all users. However, browser extensions, while useful for adding functionality, can sometimes interfere with website performance and display. Here’s why:
- Conflict with Website Scripts: Extensions might inject their own scripts into web pages, which can conflict with the website’s scripts, causing unexpected behavior or errors.
- Affect Page Load Times: Some extensions use extra resources, slowing down page load times and affecting the user experience.
- Block Content: Extensions like ad blockers or privacy tools can block essential elements of a website, leading to incomplete rendering or functionality issues.
Understanding how to manage and troubleshoot these extensions is crucial for accurate website testing and ensuring a smooth user experience.
Managing Browser Extensions
Google Chrome
1. Open Chrome: Start the Google Chrome browser on your computer.
2. Access Extensions:
- Click the three dots (menu) in the top-right corner.
- Hover over “More tools” and select “Extensions”.
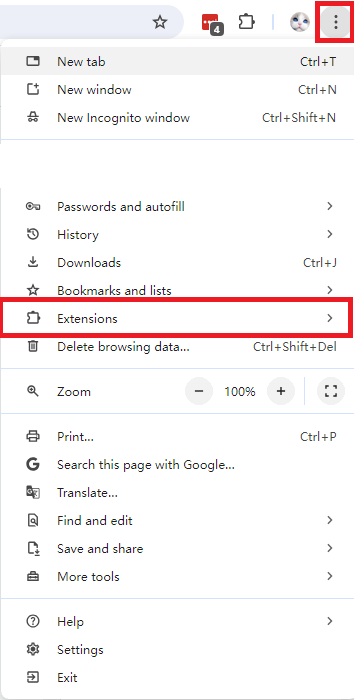
3. Manage Extensions:
- Disable Extensions: Toggle off the switch next to the extension to temporarily disable it.
- Remove Extensions: Click the “Remove” button to completely uninstall the extension.
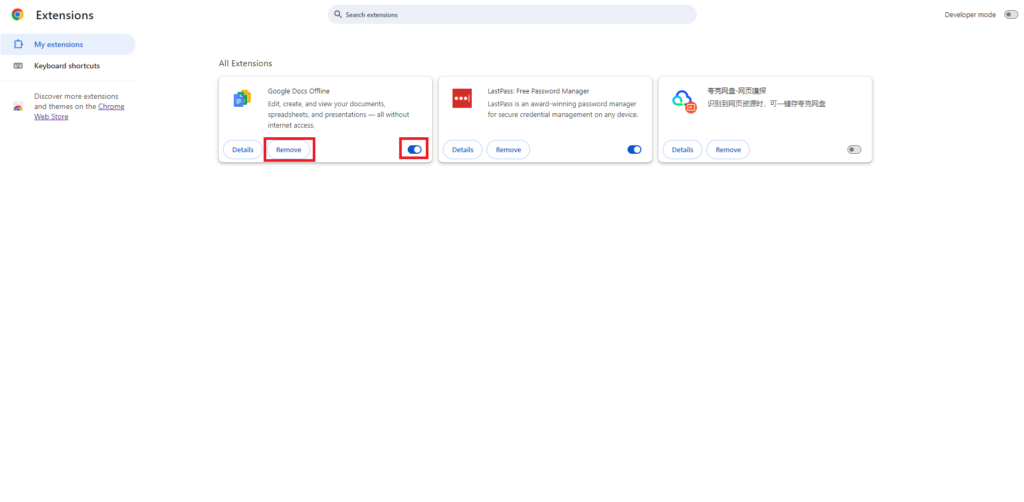
4. Check Website Performance:
- After disabling or removing extensions, reload the website to see if the issues persist.
- Ensure all essential elements and functionalities are working correctly.
Mozilla Firefox
1. Open Firefox: Start the Mozilla Firefox browser on your computer.
2. Access Add-ons:
- Click the three lines (menu) in the top-right corner.
- Select “Add-ons and themes”.
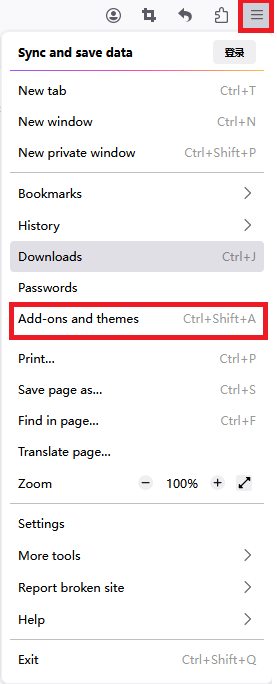
3. Manage Extensions:
- Disable Extensions: Click the toggle switch next to the extension to disable it.
- Remove Extensions: Click the three dots next to the extension and select “Remove” to uninstall it.

4. Check Website Performance:
- Reload the website after disabling or removing extensions to check if the issues are resolved.
- Verify that the website’s elements and features function properly.
Safari
1. Open Safari: Start the Safari browser on your Mac.
2. Access Preferences:
- Click “Safari” in the top menu bar.
- Select “Preferences” from the dropdown menu.
3. Manage Extensions:
- Extensions Tab: Go to the “Extensions” tab.
- Disable Extensions: Uncheck the box next to the extension to disable it.
- Uninstall Extensions: Select the extension and click “Uninstall” to remove it.
4. Check Website Performance:
- Reload the website to see if disabling or removing extensions resolves the issues.
- Ensure that all website elements and functionalities work as intended.
Microsoft Edge
1. Open Edge: Start the Microsoft Edge browser on your computer.
2. Access Extensions:
- Click the three dots (menu) in the top-right corner.
- Select “Extensions” from the dropdown menu.
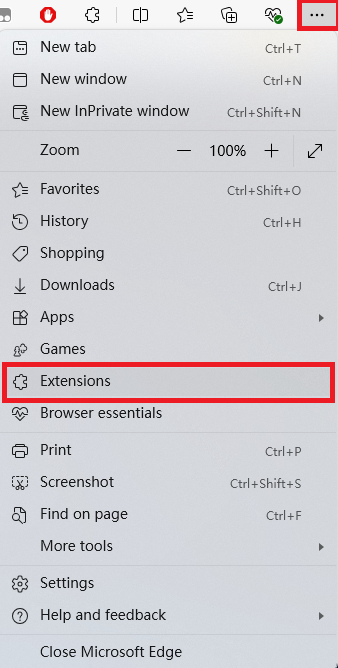
3. Manage Extensions:
- Disable Extensions: Toggle off the switch next to the extension to disable it.
- Remove Extensions: Click the “Remove” button to uninstall the extension.
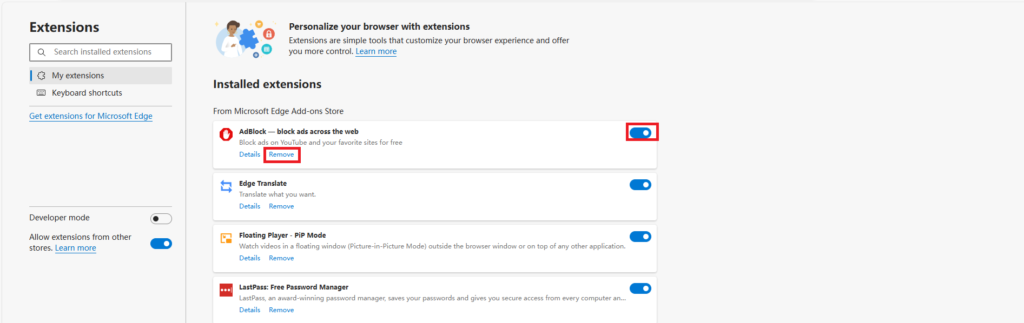
4. Check Website Performance:
- Reload the website after managing extensions to determine if the problems are resolved.
- Confirm that the website displays and functions correctly.
Opera
1. Open Opera: Start the Opera browser on your computer.
2. Access Extensions:
- Click the Opera icon in the top-left corner.
- Hover over “Extensions” and select “Extensions” from the submenu.
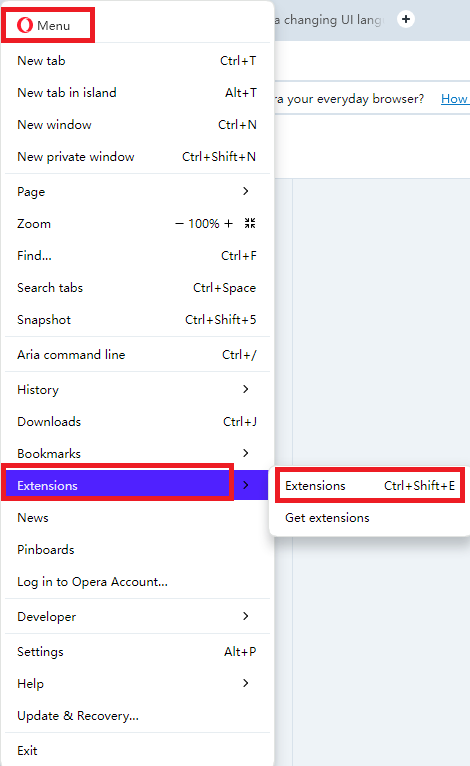
3. Manage Extensions:
- Disable Extensions: Click the toggle switch to disable the extension.
- Remove Extensions: Click the “X” button to remove the extension.
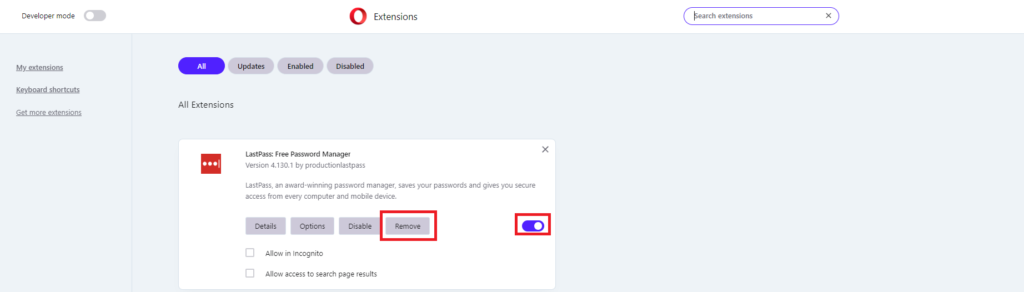
4. Check Website Performance:
- Reload the website to see if disabling or removing extensions has fixed the issues.
- Verify that all elements and features of the website are working properly.
Best Practices for Managing Extensions While Testing Websites
- Minimal Extensions: Use the minimal number of extensions needed while testing websites to avoid conflicts.
- Regular Reviews: Periodically review installed extensions and remove any that are no longer necessary.
- Isolate Issues: Disable all extensions and enable them one by one to identify which extension is causing the problem.
- Incognito/Private Mode: Test websites in incognito or private mode, which usually disables extensions by default, to ensure a clean testing environment.
