Introduction
Taking a photo of your screen using a mobile phone is generally not recommended. This method can result in poor image quality, glare, and screen reflections that obscure important details. It can also be difficult to capture the entire screen accurately. Instead, using built-in screenshot tools on your device provides clear, high-quality images that are easy to share and edit. Here’s how you can take screenshots on various devices and where to find them:
Windows
Using Print Screen (PrtScn)
1. Full Screen:
- Press the PrtScn button on your keyboard.
- The screenshot will be copied to your clipboard. You can paste it (Ctrl + V) into an image editor like Paint or directly into a document.
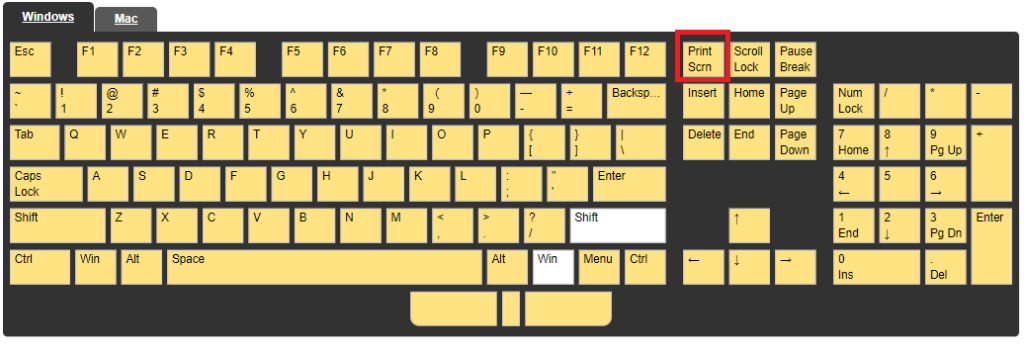
2. Active Window:
- Press Alt + PrtScn.
- The screenshot of the active window will be copied to your clipboard. Paste it into an image editor or document.
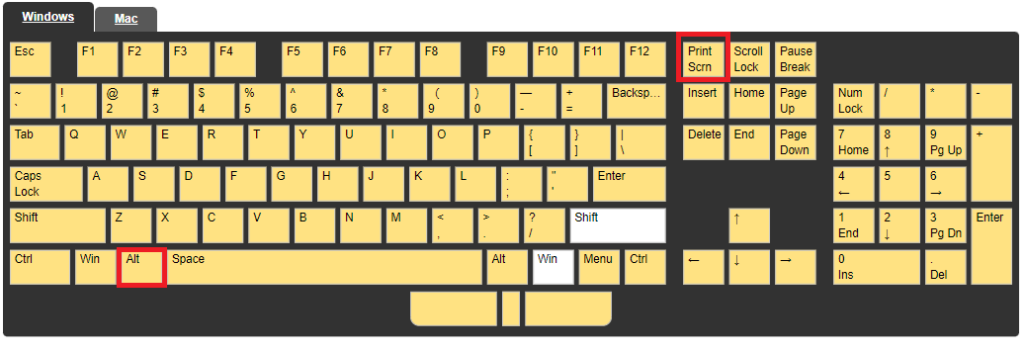
Using Snipping Tool
1. Open Snipping Tool:
- Open the Start menu and type “Snipping Tool” to find and open it.
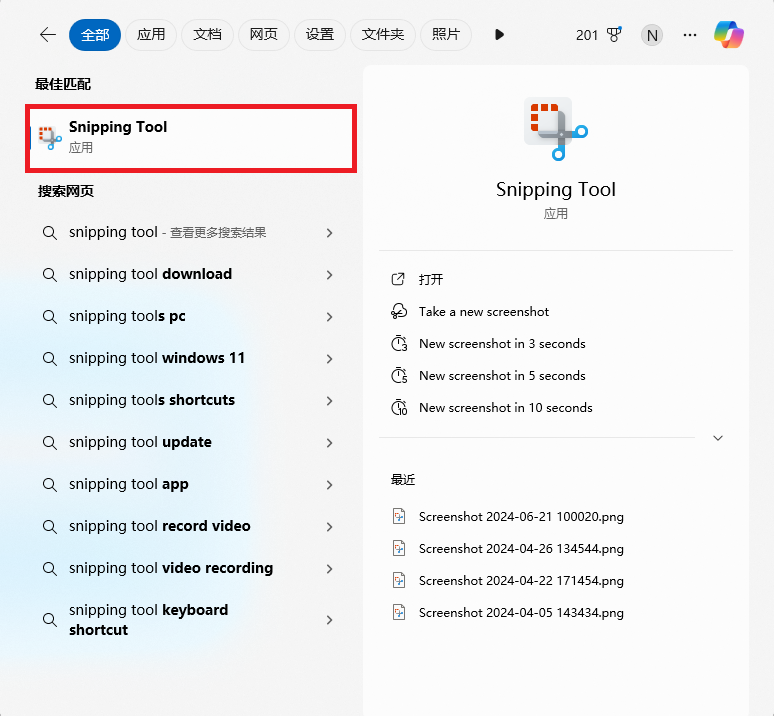
2. Take a Screenshot:
- Click “New” and select the area you want to capture.
3. Annotate the Screenshot:
- Use the pen or highlighter tools to annotate the screenshot.
- Draw Arrow: Although the Snipping Tool does not have a built-in arrow tool, you can draw freehand arrows using the pen tool.
- Tip: For precise annotations, consider using Snip & Sketch or other advanced screenshot tools.
4. Save the Screenshot:
- Click on the floppy disk icon or press Ctrl + S to save the screenshot.
5. Where to Find:
- If saved, it will be in your “Pictures” folder, under “Screenshots”.
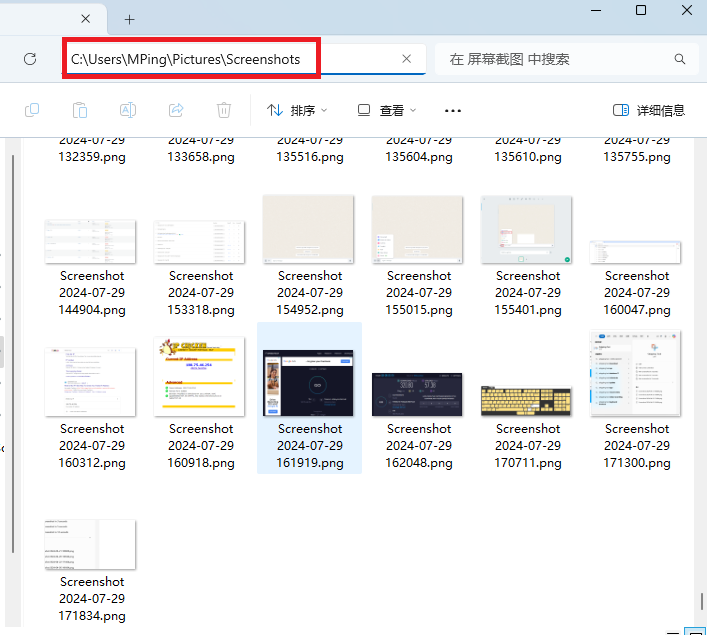
Using Snip & Sketch (Windows 10 and Windows 11)
1. Open Snip & Sketch:
- Press Win + Shift + S to open the Snip & Sketch tool.
2. Take a Screenshot:
- Select the area you want to capture.
- The screenshot will be copied to your clipboard. Click the notification that appears to open Snip & Sketch.
3. Annotate the Screenshot:
- Use the pen, pencil, and highlighter tools to annotate the screenshot.
- Draw Arrow:
- Click on the “Ballpoint pen” or “Pencil” tool.
- Draw an arrow freehand to point out problems.
- Add Text: Click the “Text” tool to add text annotations.
- Use Ruler/Protractor: Click the ruler or protractor icon to draw straight lines or arcs, which can help in drawing precise arrows.
4. Save the Screenshot:
- Click the floppy disk icon or press Ctrl + S to save the screenshot.
5. Where to Find:
If saved, it will be in your “Pictures” folder, under “Screenshots”.
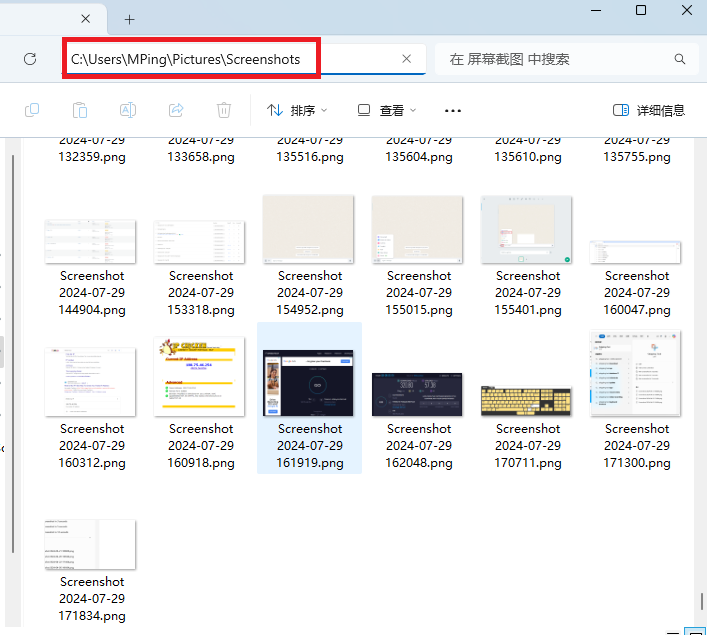
Using Windows Game Bar (Windows 10 and Windows 11)
1. Open Game Bar:
- Press Win + G to open the Game Bar.
2. Take a Screenshot:
- Click the camera icon in the Game Bar or press Win + Alt + PrtScn to capture the screenshot.
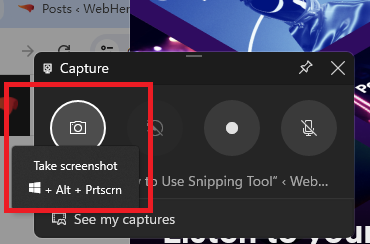
3. Where to Find:
- The screenshot will be saved in your “Videos” folder, under “Captures”.
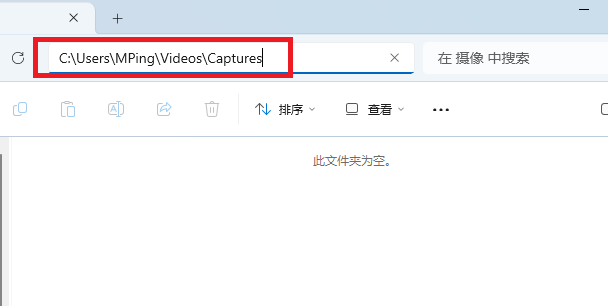
Using Microsoft Edge for Web Capture
1. Open Edge: Start the Microsoft Edge browser on your computer.
2. Access Web Capture:
- Click the three dots (menu) in the top-right corner and select “Web capture”.
- Alternatively, press Ctrl + Shift + S.
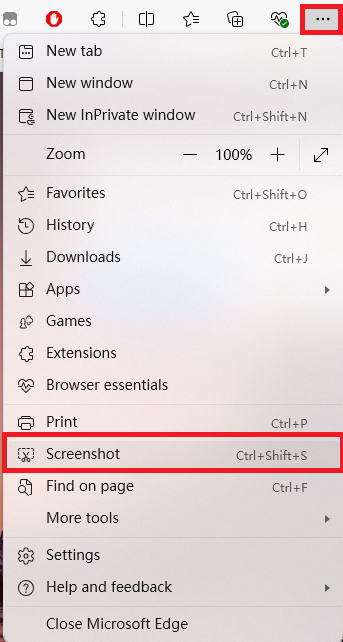
3. Take a Screenshot:
- Choose “Capture full page” or “Capture area”.
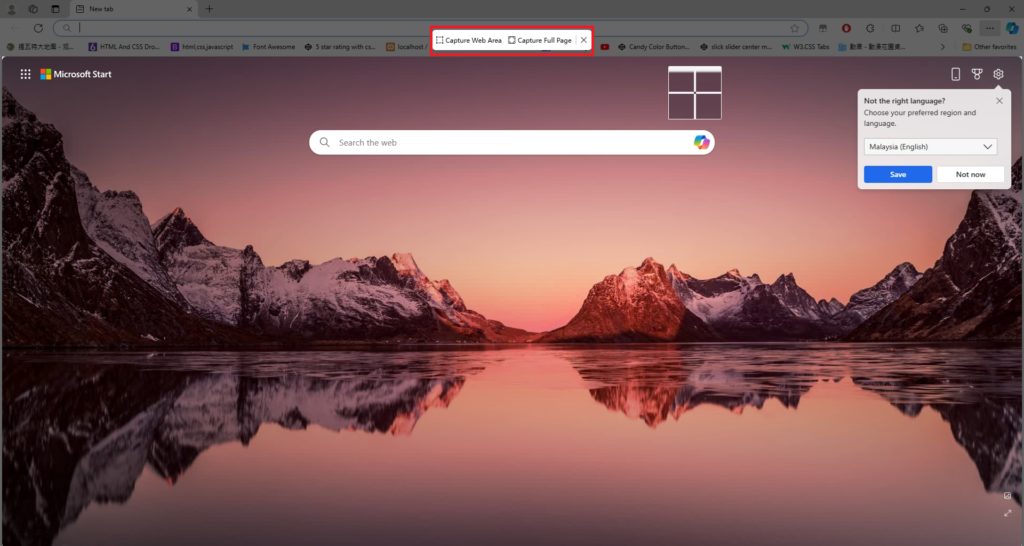
4. Annotate the Screenshot:
- Use the built-in tools to highlight and add notes.
5. Save the Screenshot:
- Save the screenshot to your preferred location.
Mac
1. Full Screen:
- Press Shift + Command + 3.
- The screenshot will be saved to your desktop.
2. Selected Portion:
- Press Shift + Command + 4.
- Drag to select the area you want to capture.
- The screenshot will be saved to your desktop.
3. Specific Window:
- Press Shift + Command + 4, then press the Spacebar.
- Click on the window you want to capture.
- The screenshot will be saved to your desktop.
iPhone
1. iPhone with Face ID:
- Press the Side button and the Volume Up button simultaneously.
- The screenshot will be saved to your Photos app.
2. iPhone with Home Button:
- Press the Home button and the Side button (or Top button) simultaneously.
- The screenshot will be saved to your Photos app.
Android
1. Most Android Devices:
- Press the Power button and the Volume Down button simultaneously.
- The screenshot will be saved to your gallery or photos app.
2. Samsung Devices:
- Press the Power button and the Volume Down button simultaneously.
- Alternatively, swipe the edge of your hand across the screen from right to left (if enabled in settings).
- The screenshot will be saved to your gallery.
Google Chrome
1. Built-in Tools:
- Open the webpage you want to capture.
- Press Ctrl + Shift + I to open Developer Tools.
- Press Ctrl + Shift + P to open the command menu.
- Type “screenshot” and select the appropriate option (e.g., Capture full-size screenshot).
- Where to Find: The screenshot will be saved to your default download location.
Firefox
1. Built-in Tools:
- Open the webpage you want to capture.
- Right-click on the page and select “Take Screenshot”.
- Choose whether to capture the visible part, the entire page, or a selected region.
- Where to Find: Save the screenshot to your preferred location when prompted.
Edge
1. Web Capture:
- Open the webpage you want to capture.
- Click the three dots (menu) in the top-right corner and select “Web capture”.
- Choose “Capture full page” or “Capture area”.
- Where to Find: Save the screenshot to your preferred location when prompted.
Opera
1. Snapshot Tool:
- Open the webpage you want to capture.
- Click the camera icon in the sidebar or press Ctrl + Shift + 5.
- Select the area you want to capture.
- Where to Find: Save the screenshot to your preferred location when prompted.
