Why Use Incognito/Private Browsing Mode for Testing Websites?
- Purpose and Benefits:
- Incognito/Private Browsing Mode lets you surf the internet without saving your history, cookies, or other data. This is helpful for testing websites because it allows you to see the site as if you were a new visitor. It ensures that old data or saved settings don’t affect what you see.
- Using this mode helps you spot problems that might not show up otherwise, like outdated content or issues caused by stored data.
- Limitations:
- Incognito/Private Browsing Mode hides your browsing from being saved on your device but doesn’t hide it from the websites you visit, your employer, or your internet service provider.
Google Chrome
1. Open Chrome: Start the Google Chrome browser on your computer.
2. Access Incognito Mode:
- Click the three dots (menu) in the top-right corner.
- Select “New incognito window” from the menu.
- Or press Ctrl + Shift + N (Windows/Linux) or Command + Shift + N (Mac) on your keyboard.
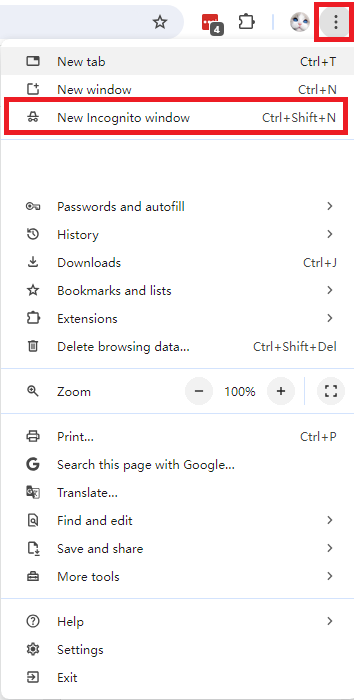
3. Identify Incognito Mode:
- A new window will open with a dark theme and a message saying “You’ve gone incognito”. This means you are now in Incognito Mode.
Mozilla Firefox
1. Open Firefox: Start the Mozilla Firefox browser on your computer.
2. Access Private Browsing Mode:
- Click the three lines (menu) in the top-right corner.
- Select “New Private Window” from the menu.
- Or press Ctrl + Shift + P (Windows/Linux) or Command + Shift + P (Mac) on your keyboard.
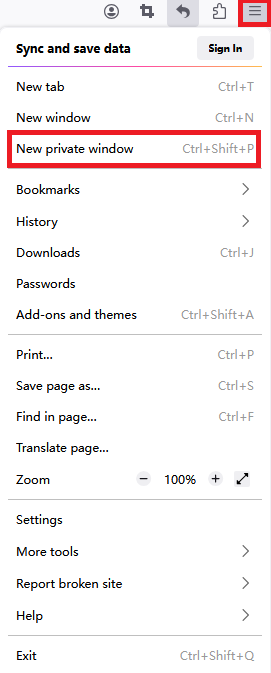
3. Identify Private Browsing Mode:
- A new window will open with a purple mask icon. This means you are now in Private Browsing Mode.
Safari
1. Open Safari: Start the Safari browser on your Mac.
2. Access Private Browsing Mode:
- Click “File” in the top menu bar.
- Select “New Private Window” from the menu.
- Or press Shift + Command + N on your keyboard.
3. Identify Private Browsing Mode:
- A new window will open with a dark search bar and a message saying “Private Browsing Enabled”. This means you are now in Private Browsing Mode.
Microsoft Edge
1. Open Edge: Start the Microsoft Edge browser on your computer.
2. Access InPrivate Browsing Mode:
- Click the three dots (menu) in the top-right corner.
- Select “New InPrivate window” from the menu.
- Or press Ctrl + Shift + N (Windows) or Command + Shift + N (Mac) on your keyboard.
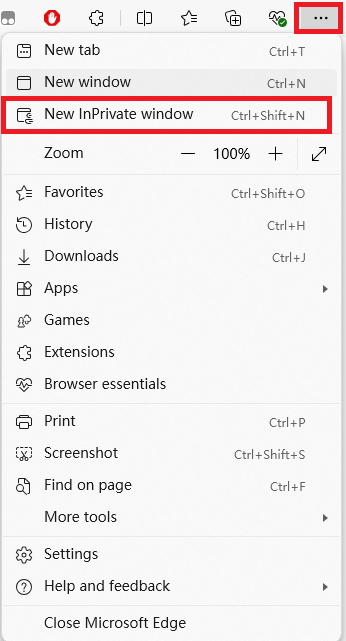
3. Identify InPrivate Browsing Mode:
- A new window will open with a dark theme and a blue “InPrivate” label in the top-right corner. This means you are now in InPrivate Mode.
Opera
1. Open Opera: Start the Opera browser on your computer.
2. Access Private Browsing Mode:
- Click the Opera icon in the top-left corner.
- Select “New private window” from the menu.
- Or press Ctrl + Shift + N (Windows/Linux) or Command + Shift + N (Mac) on your keyboard.
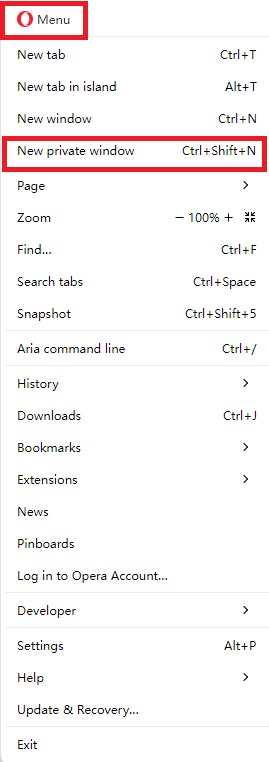
3. Identify Private Browsing Mode:
- A new window will open with a dark theme and a message saying you are in Private Browsing Mode.
