Effective tax management ensures compliance with tax regulations and accurate calculation of taxes for your transactions. In Malaysia, the Sales and Services Tax (SST) is a key consideration. This section outlines how to set up taxes, manage tax exemptions, and handle SST for your business.
Setting Up Taxes
- Access Tax Settings:
- Navigate to Tax Configuration:
- Go to the “Taxes” or “Tax Settings” section in your admin dashboard.
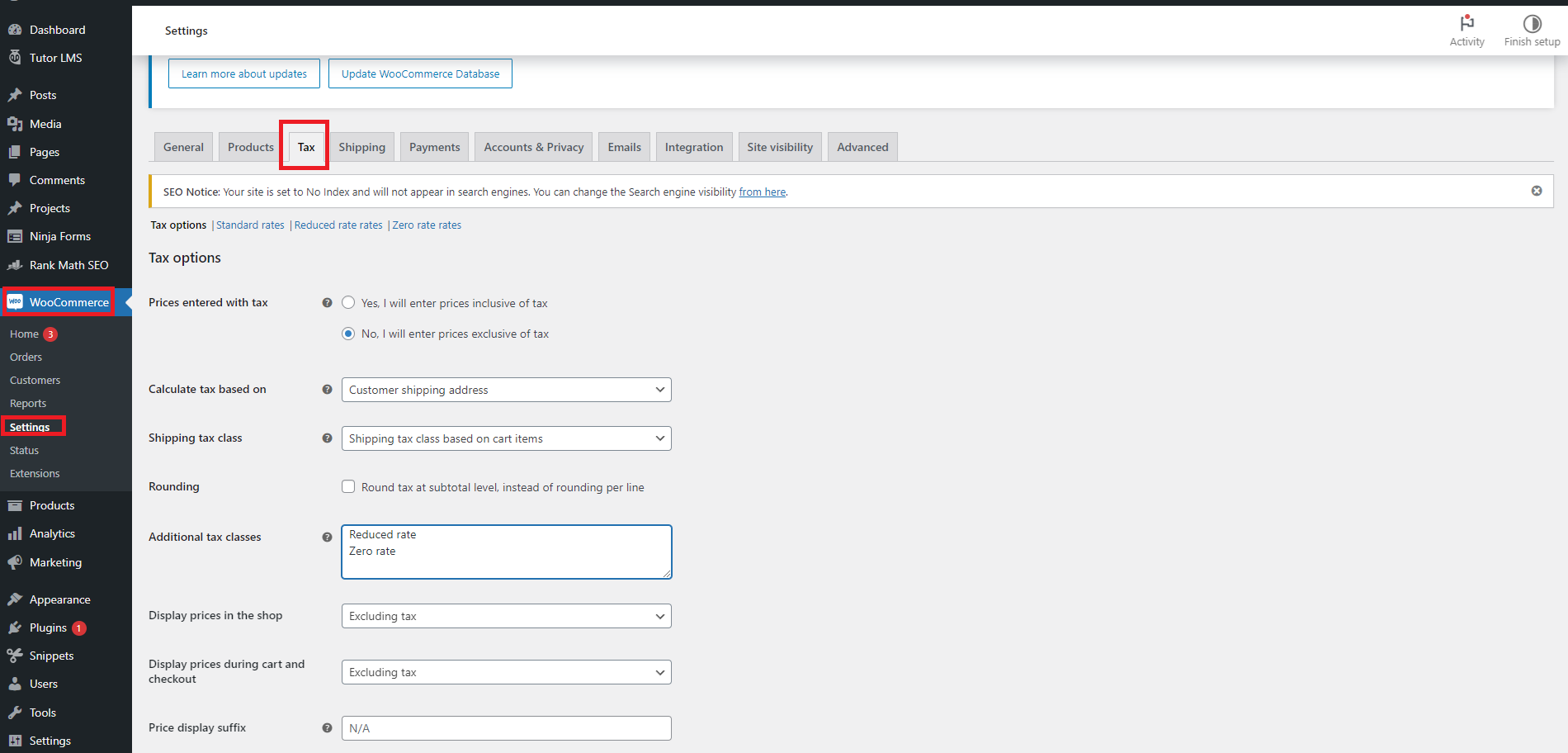
- Configure Tax Settings:
- Ensure that your tax settings are enabled and accessible.
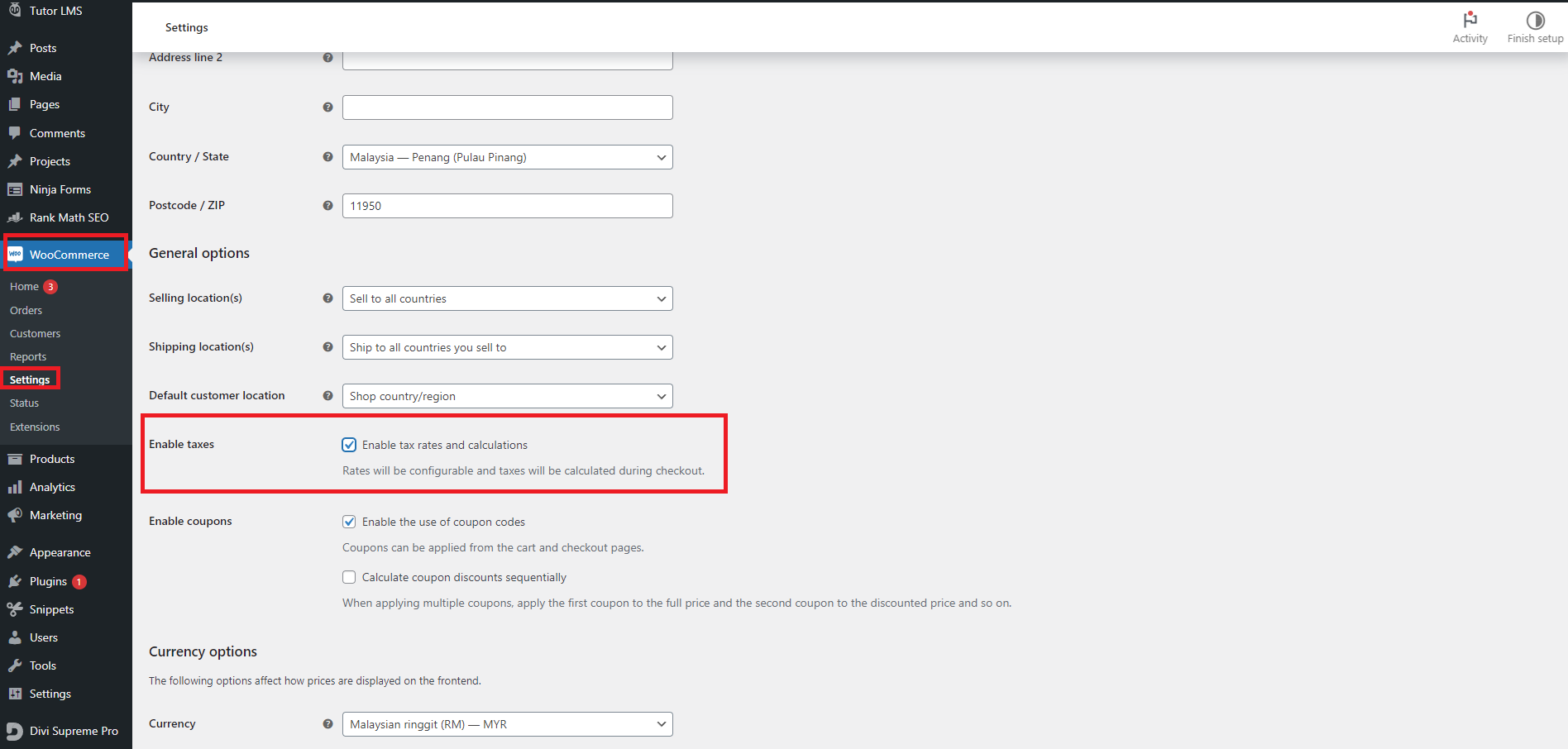
- Navigate to Tax Configuration:
- Add a New Tax Rate:
- Select Tax Rate Management:
- Choose the option to add a new tax rate or create a new tax rule.
- Enter Tax Details:
- Tax Name: Enter a descriptive name for the tax, such as “Sales Tax” or “SST.”
- Tax Rate: Enter the applicable rate for SST (e.g., 6%).
- Tax Description: Provide a brief description of the tax.
- Specify Tax Classes:
- Tax Class: Assign the tax rate to specific tax classes (e.g., Standard Rate).
- Save Tax Rate:
- Click “Save” or “Add” to apply the new tax rate.
- Select Tax Rate Management:
- Set Up Tax Rules:
- Define Tax Rules:
- Country and Region: Specify the regions or states where the tax rate applies. For SST, this will be applicable across Malaysia.
- Include/Exclude Tax Based on Conditions:
- Set conditions for when the tax rate should be applied (e.g., based on product type or total order amount).
- Define Tax Rules:
- Apply Taxes to Products and Services:
- Assign Tax Rates to Products:
- For each product or service, assign the relevant tax rate based on the tax classes you’ve set up.
- Update Product Listings:
- Edit product listings to ensure that the correct tax rate is applied.
- Assign Tax Rates to Products:
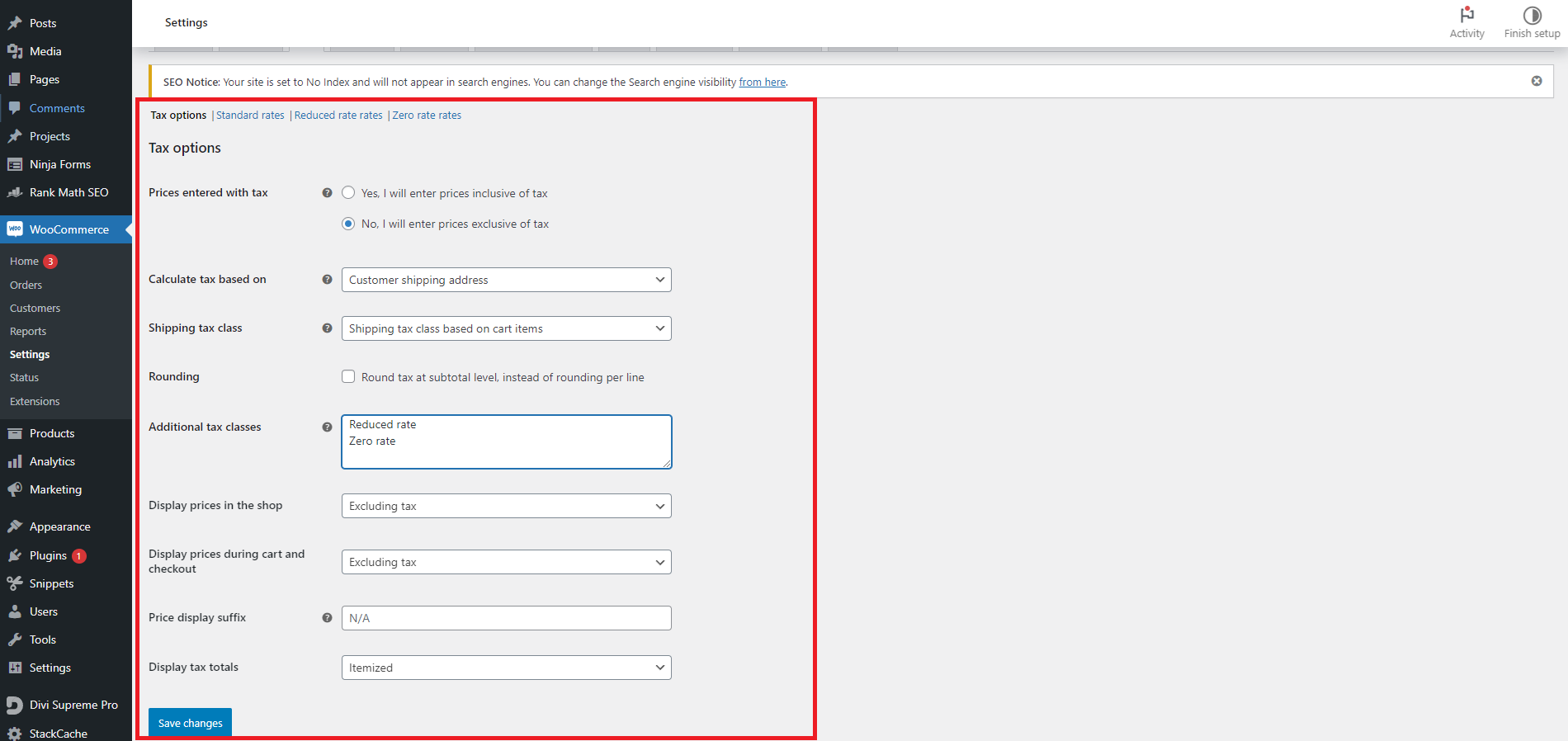
Handling Tax Exemptions
- Identify Tax-Exempt Categories:
- Determine Exempt Categories:
- Identify any products or services that are exempt from SST or eligible for special tax rates.
- Document Exemptions:
- Keep detailed records of the products or services that are exempt and the reasons for their exemption.
- Determine Exempt Categories:
- Set Up Tax Exemptions:
- Create Exemption Rules:
- Select Exempt Products/Services: Choose the products or services that are exempt from tax.
- Define Conditions: Specify any conditions that must be met for the exemption to apply.
- Apply Exemptions:
- Ensure that the tax exemption is correctly applied during checkout for eligible transactions.
- Create Exemption Rules:
- Manage Tax-Exempt Customers:
- Add Exempt Customers:
- Add customers who are tax-exempt (e.g., government agencies or registered charities) to your system.
- Assign Exemption Status:
- Update their customer profile to reflect their tax-exempt status and ensure that their transactions are processed accordingly.
- Add Exempt Customers:
Generating Tax Reports
- Access Tax Reporting:
- Navigate to Reports:
- Go to the “Reports” or “Tax Reports” section in your admin dashboard.
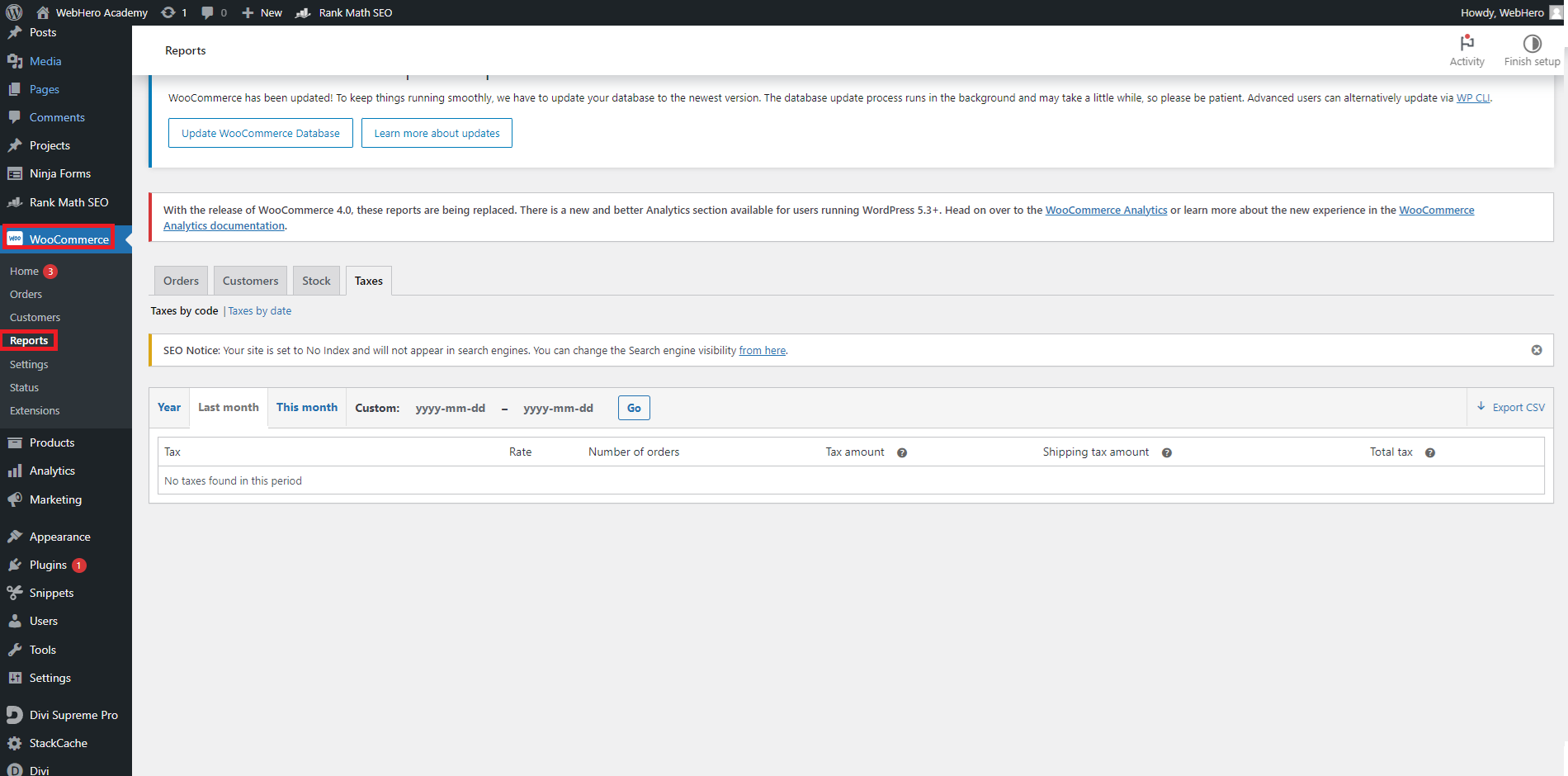
- Generate Tax Reports:
- Select Report Type: Choose the type of report you need, such as SST Summary Report or SST Detailed Report.
- Set Date Range: Specify the date range for the report (e.g., monthly, quarterly).
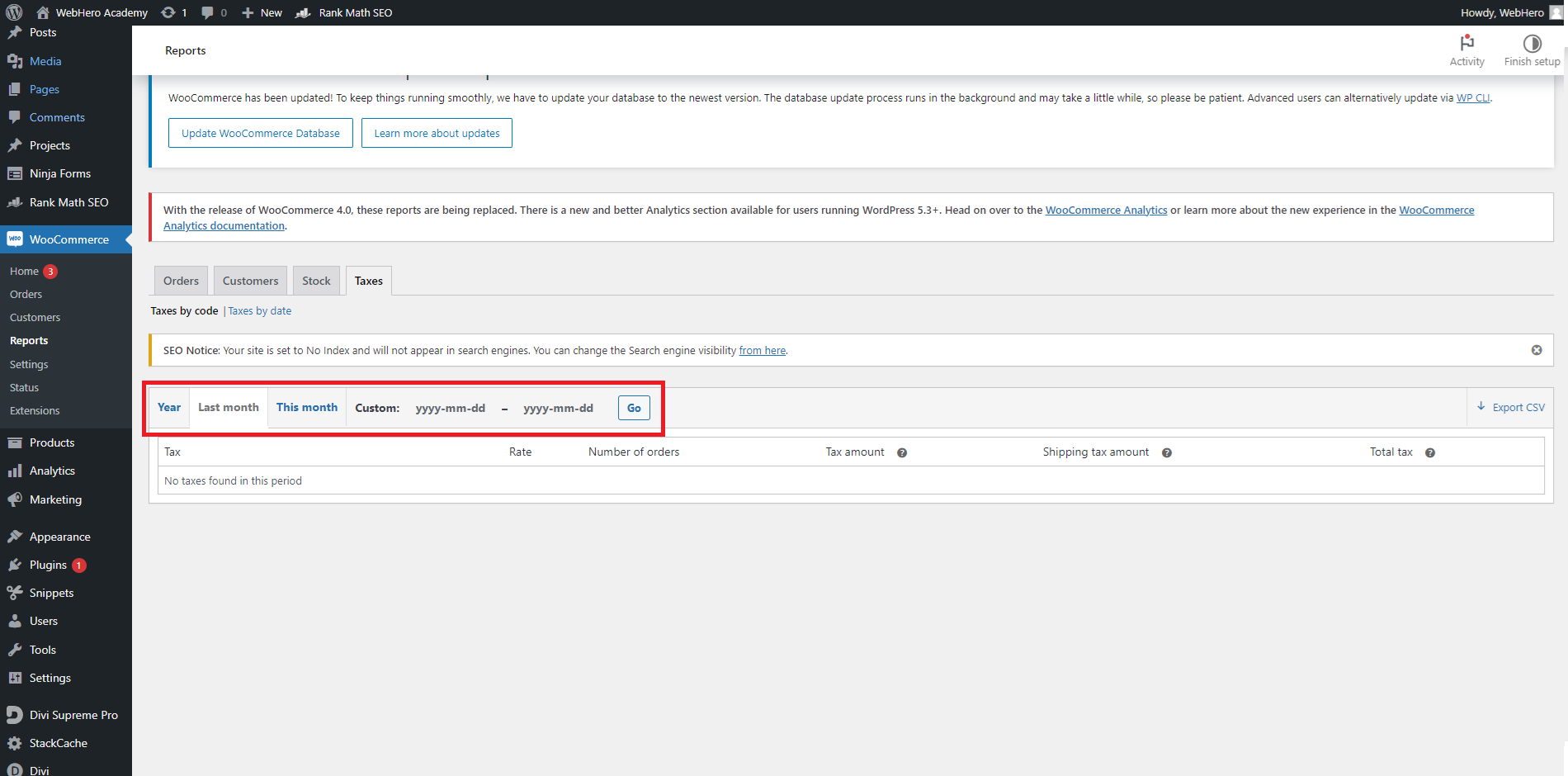
- Review and Export Reports:
- Generate Report: Click to generate the report.
- Export Report: Export the report in your preferred format (e.g., PDF, CSV) for review and submission to tax authorities.
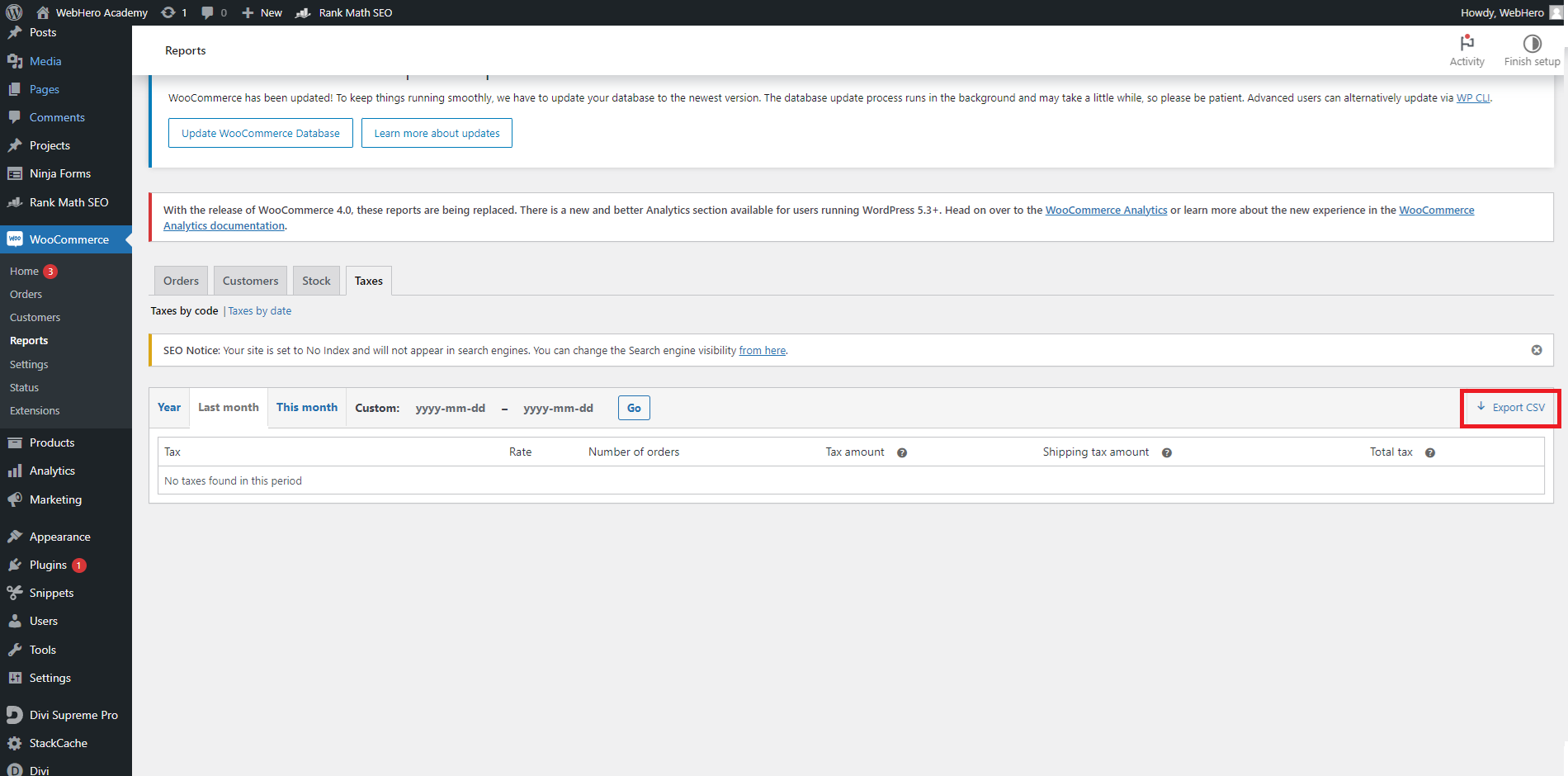
- Navigate to Reports:
Monitoring and Compliance
- Regularly Review Tax Settings:
- Verify Accuracy:
- Regularly check that your tax rates and exemptions are up-to-date and correctly applied.
- Update Rates as Needed:
- Adjust tax rates or exemptions based on changes in tax laws or business requirements.
- Verify Accuracy:
- Stay Informed on Tax Regulations:
- Monitor Tax Changes:
- Keep up-to-date with any changes in tax regulations that may affect your business.
- Consult Tax Professionals:
- Seek advice from tax professionals to ensure compliance and accurate tax reporting.
- Monitor Tax Changes:
